| 目次へ戻る |
|
出荷データ変換
|
| ここでは、お客様の出荷(輸送)データを、「出荷データ一括登録」機能で取込める出荷データレイアウトに変換できます。 |
| [作業の流れ] |
|
手順1.お客様の出荷(輸送)データファイルをアップロード(取り込み) 手順2.お客様の出荷(輸送)データからカンガルーマジック2の取込用出荷データへの関連付け 手順3.データ変換された出荷データファイルのダウンロード(関連付け情報ファイルのダウンロード) |
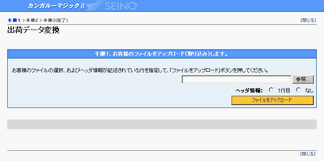 手順1画面
|
|
||||||||||||||||||||
|
画面項目説明(手順1)
|
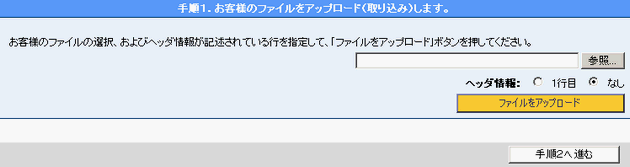 |
|
項目
|
必須
|
説明
|
|
お客様のファイルを選択 |
○
|
アップロードするお客様のファイルを指定します。 |
| ヘッダ情報 |
○
|
ラジオボタンよりヘッダ情報を選択してください。 |
|
ボタン名
|
説明
|
| [参照] | アップロードするファイルを参照します。 [ファイルの制約] ・最大ファイルサイズ/2MB ・最大項目(列)数/100項目 ・最大データ(行)数/1,000件 ・データ形式/CSVデータ(カンマ区切り) |
| [ファイルをアップロード] | 参照したファイルをサーバにアップロードします。 |
| [手順2へ進む] | 手順2画面へ遷移します。 ※ファイルが正常にアップロードされた時点で表示されます。 |
| ▲トップへ戻る▲ |
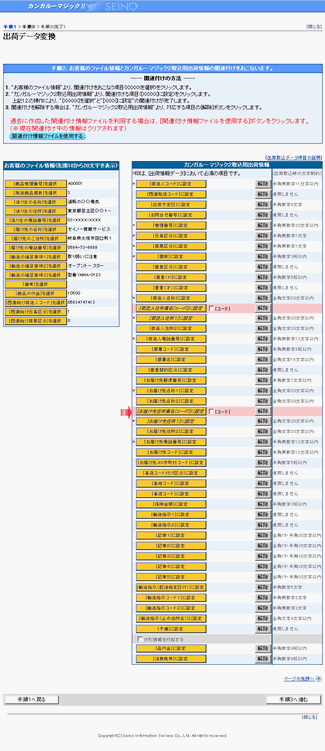 手順2画面
|
|
||||||||||||||||||||||||||||||||
|
画面項目説明(手順2)
|
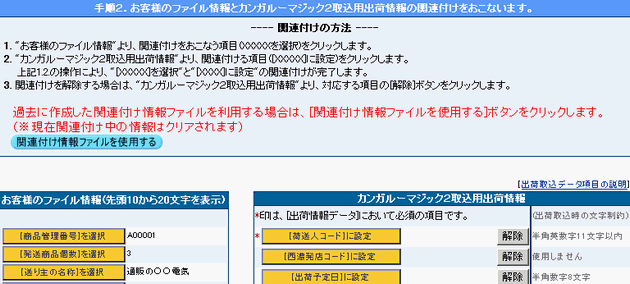 |
 |
|
ボタン名
|
説明
|
| [関連付け情報ファイルを使用する] | 関連付け情報ファイルをアップロードする画面に遷移します。 |
| [XXXXXを選択] | お客様の情報(項目)を選択します。 |
| [XXXXXに設定] | 選択したお客様の情報(項目)をカンガルーマジック2取込用出荷情報(項目)に関連付けます。 |
| [解除] | 関連付けた内容を解除します。 |
| [手順1へ戻る] | 手順1画面へ遷移します。 |
| [手順3へ進む] | 手順3画面へ遷移します。 |
| ▲トップへ戻る▲ |
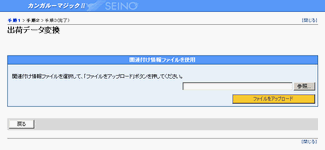 関連付け情報ファイルを使用画面
|
|
||||||||||||||||||||
|
画面項目説明(関連付け情報ファイルを使用)
|
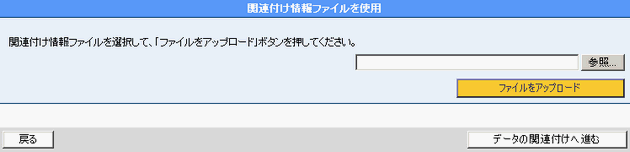 |
|
項目
|
必須
|
説明
|
|
関連付け情報ファイルを選択 |
○
|
アップロードする関連付け情報ファイルを指定します。 |
|
ボタン名
|
説明
|
| [参照] | アップロードするファイルを参照します。 |
| [ファイルをアップロード] | 選択したファイルをサーバにアップロードします。 |
| [戻る] | 手順2画面へ遷移します。 ※ここでアップロードした関連付け情報は反映されません。 |
| [データの関連付けへ進む] | 手順2画面へ遷移します。 ※ファイルが正常にアップロードされた時点で表示されます。 |
| ▲トップへ戻る▲ |
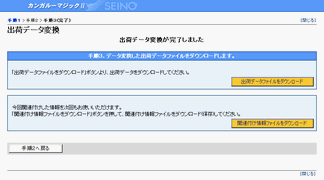 手順3画面
|
|
||||||||||||||||||||||
|
画面項目説明(手順3)
|
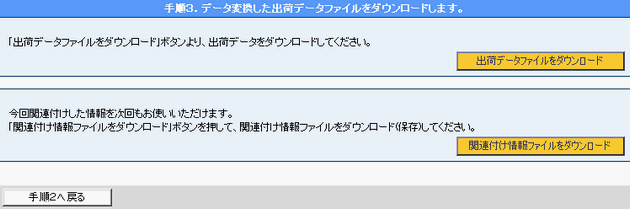 |
|
ボタン名
|
説明
|
| [出荷データファイルをダウンロード] | 変換された出荷データファイルをダウンロードします。 |
| [関連付け情報ファイルをダウンロード] | 関連付け情報ファイルをダウンロードします。 ※次回の出荷データ変換の際に、関連付け(設定)情報としてお使いいただけます。 |
| [手順2へ戻る] | 手順2画面へ遷移します。 |
| ▲トップへ戻る▲ |
| 目次へ戻る |